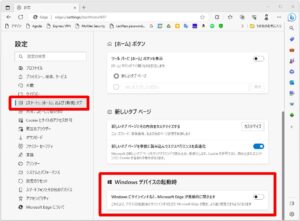1ページを同じ用紙に複数並べて印刷、または両面印刷する方法(Excelも可能)
やりたいこと
オフィスソフト(PowerPoint、Word、Excel)で作った1ページのデータを、1枚の用紙に2つ以上の複数に並べて印刷(用紙1枚に同じページを2アップや8アップ)したい。または、1ページを1枚の用紙の両面に印刷したい。
こんな1ページで作られたデータを……
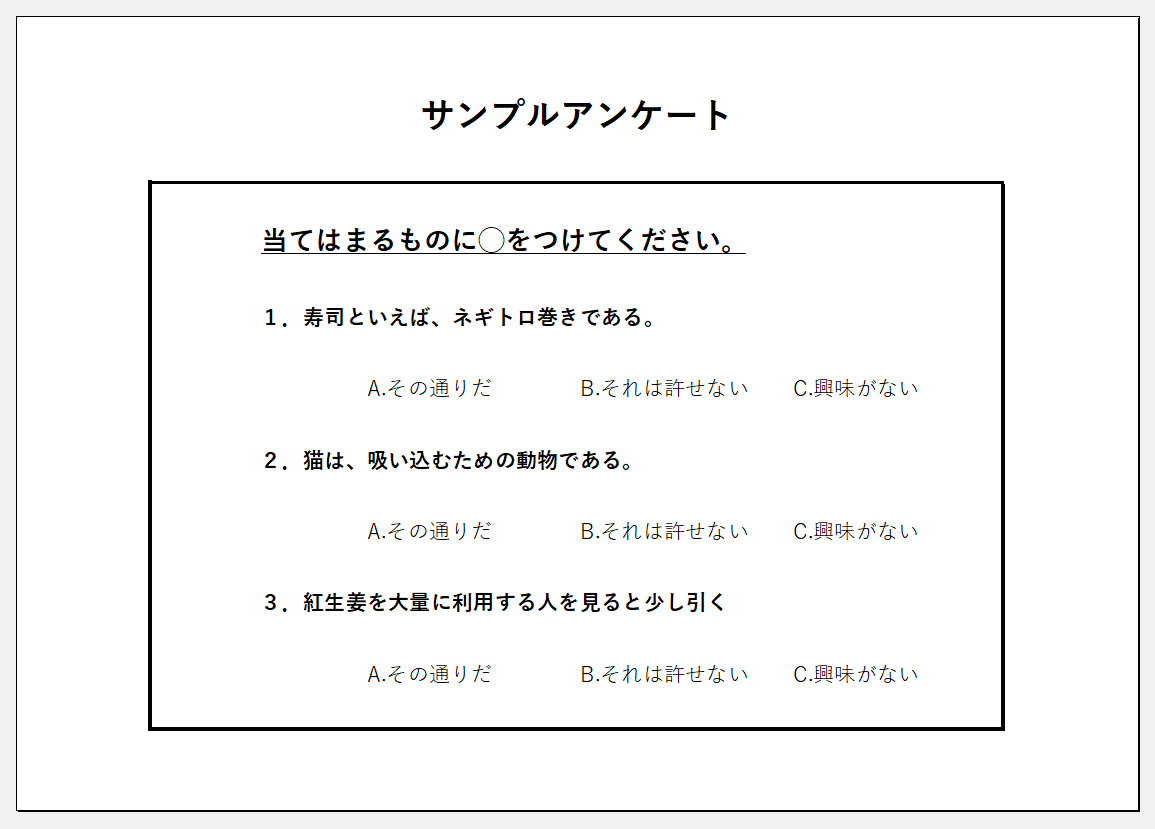
用紙1枚に同じページを2アップや8アップで印刷する
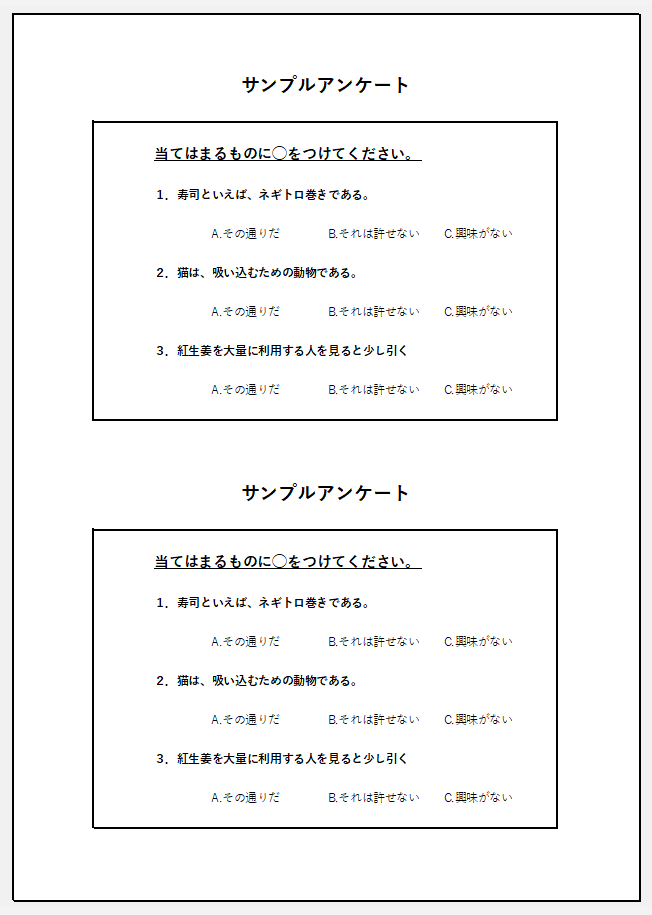
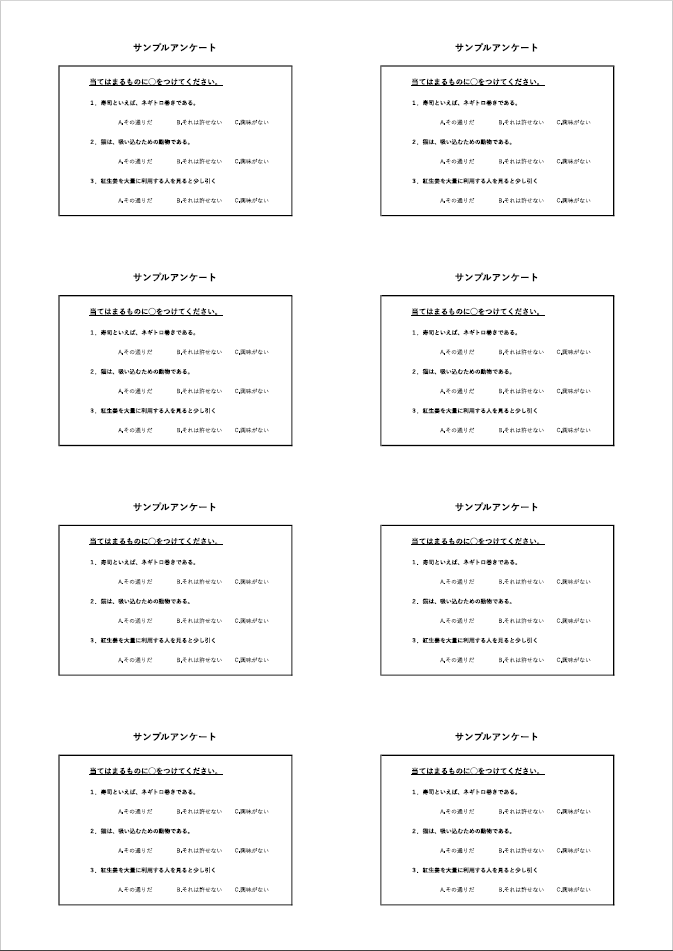
これまで私は、1ページ内に2つのデータを複写したり、1つのページをページ毎コピーして2ページにして2アップで印刷するといったことをわざわざやっていました。
ですが、そんな煩わしいことをせずに、印刷時に並べて2アップ印刷ができないか調べてみたところ、その解決方法が分かったので紹介します。
やり方
PowerPoint、Wordの場合
PowerPointやWordのやり方は、とても簡単です。
PowerPointの設定方法
印刷画面の「スライド指定」のところに「1,1」といった具合に、並べて印刷したいページ数をカンマ区切りで入力後、その下の項目を「2スライド」に設定。(もし3ページ目を2アップに並べて印刷する場合は「3,3」と入力して「2スライド」に設定)
※なお、スライド数を変えずに「両面印刷」にすることで、1ページを両面に印刷することもできます。
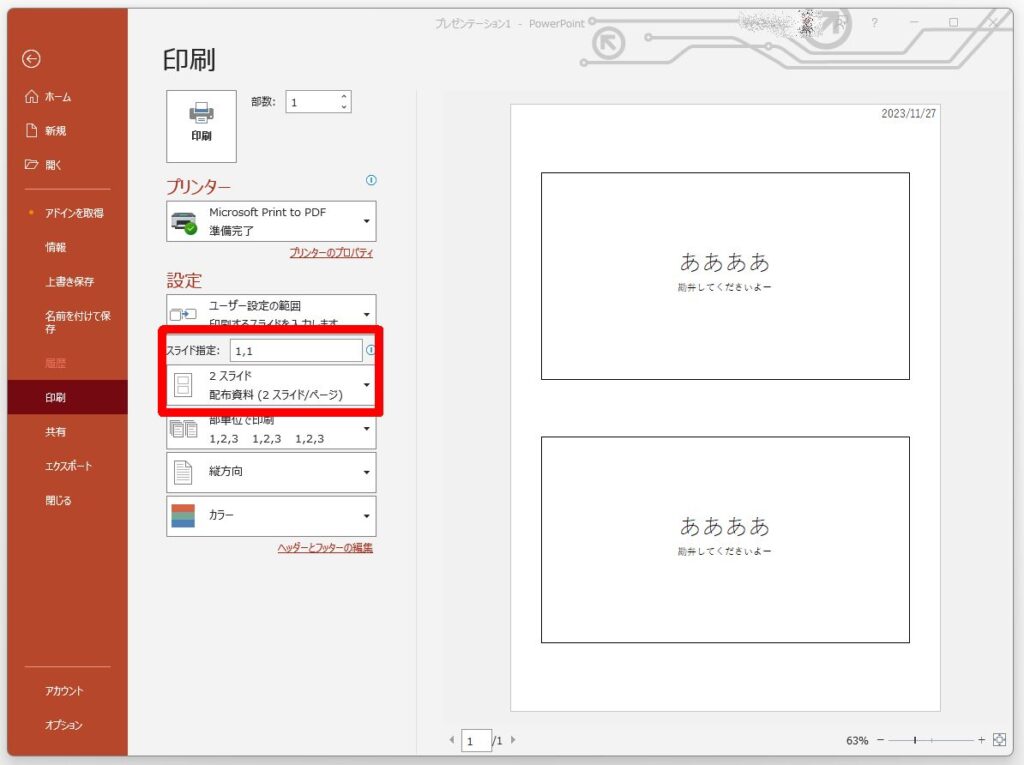
Wordの設定方法
同様に、印刷画面の「ページ:」のところに「1,1」と並べて印刷したいページ数をカンマ区切りで入力後、その下の項目を「2ページ/枚」に設定。(Wordは、2アップにしてもプレビューが切り替わらないので少し焦ります)
※こちらも「両面印刷」にすることで、1ページを両面に印刷することができます。
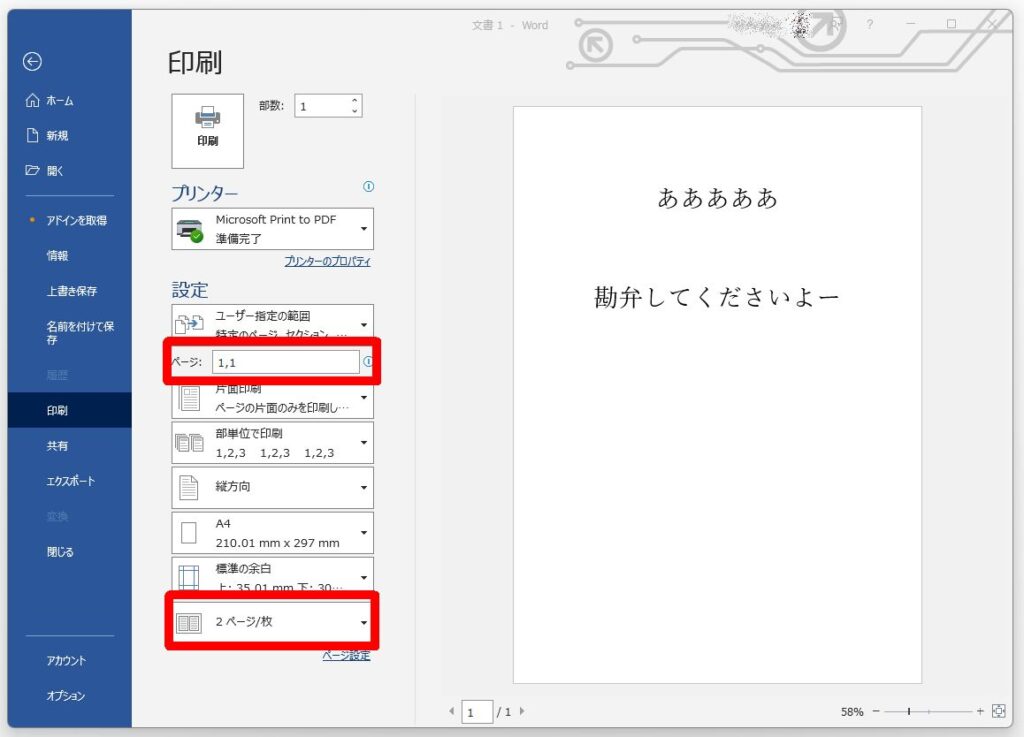
設定方法は簡単ですが、なかなか気づかないので目から鱗ですよね。
私は、はじめて分かったときは「おぉぉぉ!」って声が漏れました(笑
Excelの場合
Excelの場合は、少し面倒な作業が必要となります(汗
以前のバージョンでは、PowerPointやWord同様にできたのですが、2013?くらいから「ページ設定」の部分が下図のように2つに分かれてしまい、上記方法ではできなくなりました。

ですが、ちょっと工夫してやることでExcelでも同じ結果を得ることができます。
Excelの設定方法
- まずは、1ページのデータの印刷範囲を少し伸ばして2ページ扱いとする。(すでに複数ページの場合は不要)
- そのデータを一度PDFとして保存する。
- PDFを開き、印刷画面のページ設定で「1,1」と入力後、2アップで印刷する。
1.1ページのデータの印刷範囲を2ページにする
【注意】Excelから1ページのPDFとして保存すると、PDFの印刷時に「ページ設定」部分がグレーアウトしてしまい「1,1」といった入力ができません。

そのため、PDFで保存する前に、Excelで下図のように印刷範囲が2ページになるようにしておきます。
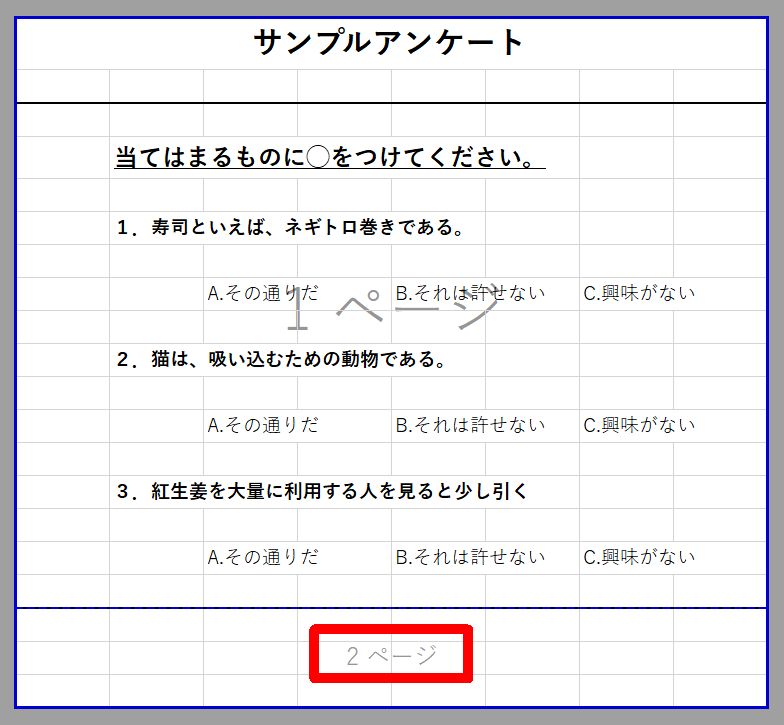
2.PDFデータとして保存する
その後、印刷用に適当な名前をつけてPDFとして保存します。
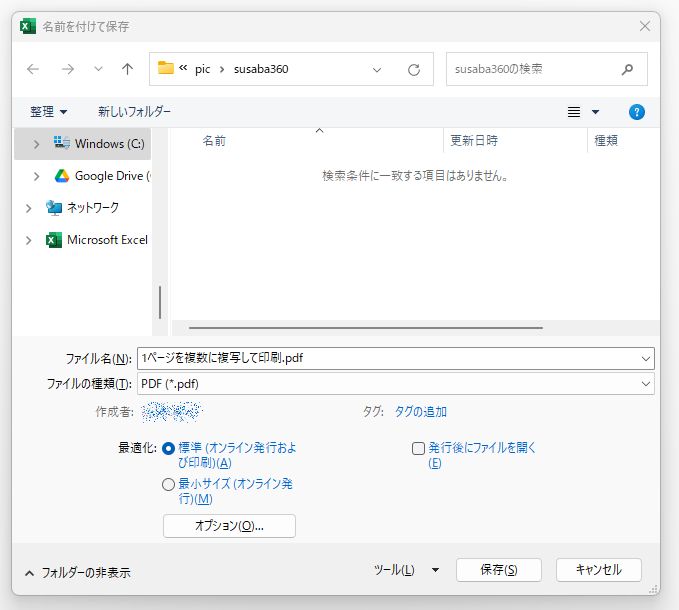
3.PDFファイルを開いて、2アップなどの設定をして印刷する
保存したPDFを開いて、「ページ設定」に「1,1」、「1枚あたりのページ数」に「1×2」などと入力して印刷します。
※1枚あたりのページ数を変えずに「両面印刷」にすることで、1ページを両面に印刷することもできます。
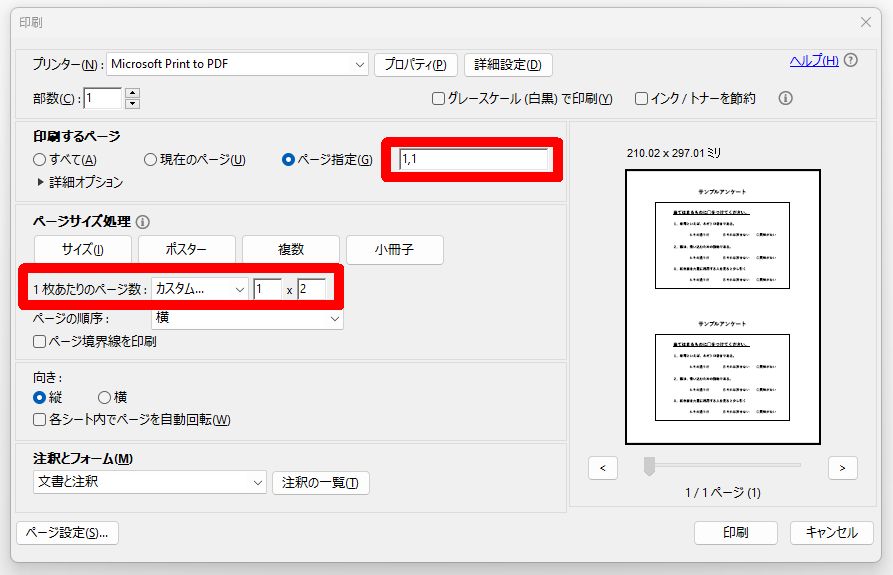
補足)用紙1枚に同じページを8つ並べる8アップなども可能
ちなみに、同じ要領で、「1,1,1,1,1,1,1,1」と入力して、8アップ印刷をしてやれば、1ページが1用紙に8つ並んで印刷することもできます。
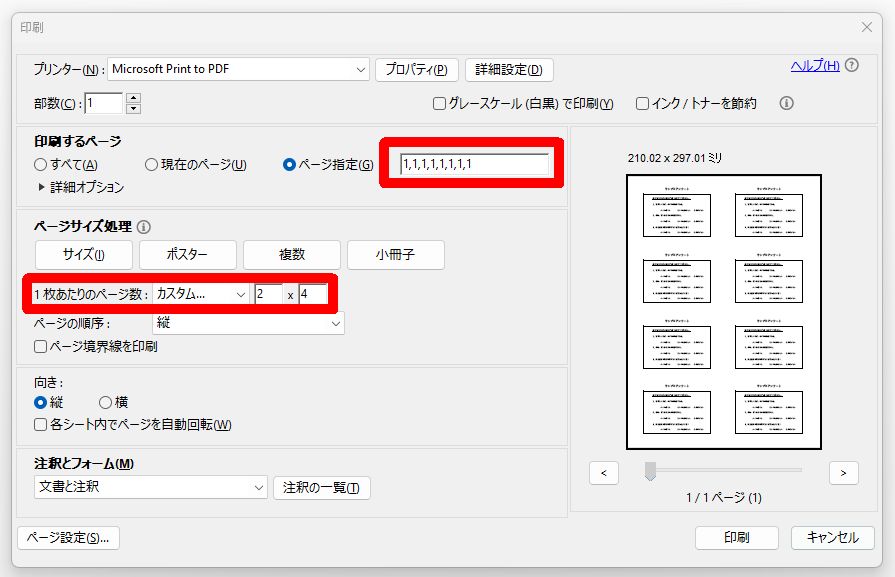
チケットを沢山印刷してハサミで切って配布したいときなどに使えそうですね。
最後に
Excelについては少し手間なので、Excel上でデータを複製したほうが早い!なんて思うかもしれませんが、同じデータを複数作る際に想定外のサイズ変更が必要だったり、後々データ編集で困ったりするので、この方法が意外と使えたりします。
同じように悩みを抱えていた方の参考になれば嬉しいです。