【3段階で解決】ファイル名が長すぎるファイルが開けない(リネームできない・削除できない)場合の対処方法(コマンド→8.3形式→フリーソフト)
課題
ファイル名が長すぎるファイル(ここではPDF)を開こうとすると「この文章を開くときにエラーが発生しました。このパスは存在しません。」とエラーが出て開けない。さらに、ファイル名を変更しようとしてもリネームできず、削除しようとしても削除も移動もできない。
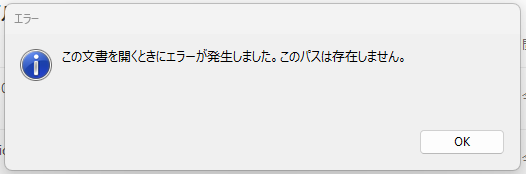
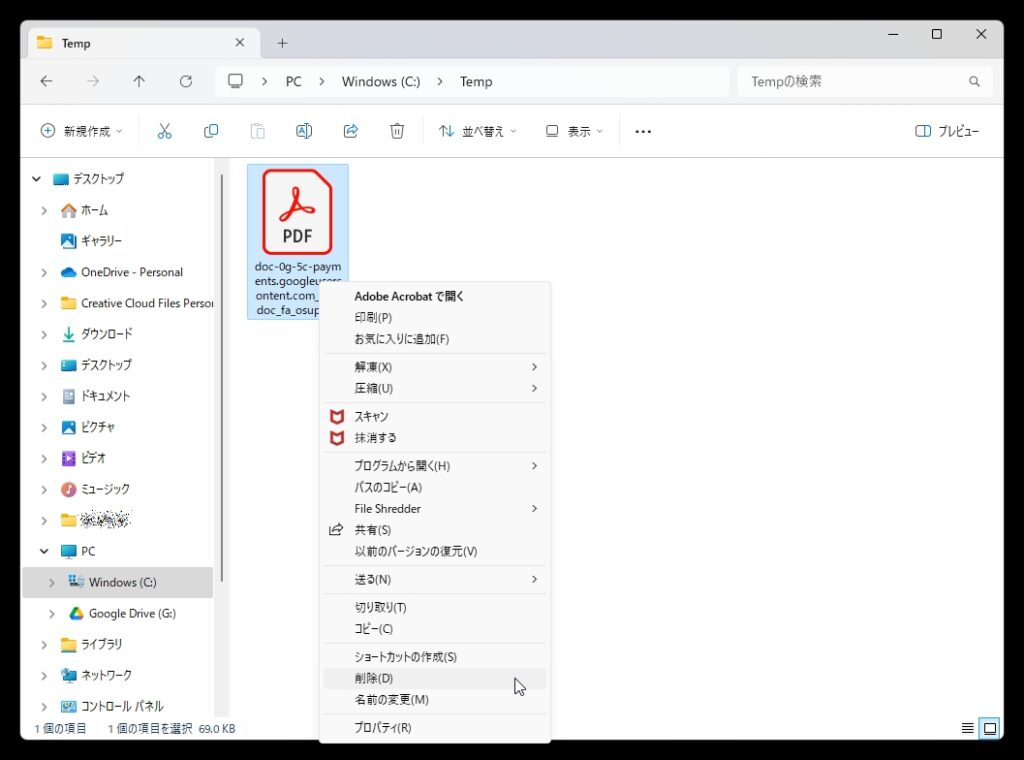
原因
ファイル名(ファイルパス)が長すぎることで、Windowsのエクスプローラー(通常のファイル操作手段)ではアクセスが拒否されてしまう。
※Windows11のエクスプローラーで扱えるファイルパスは260文字以内の制限がある。
ファイル名が長すぎるファイルの発生例
ブラウザの画面をPDF形式で「印刷」すると、デフォルトのファイル名が長すぎても保存できます。(Windowsで基本的に扱えないなら印刷保存時にエラーで弾いてほしいですよね)
解決策
コマンド プロンプトでファイル名を変更する
Windowsの標準機能である「コマンド プロンプト」を使ってファイル名を変更(リネーム)することで開くことができます。
1.コマンド プロンプトを起動
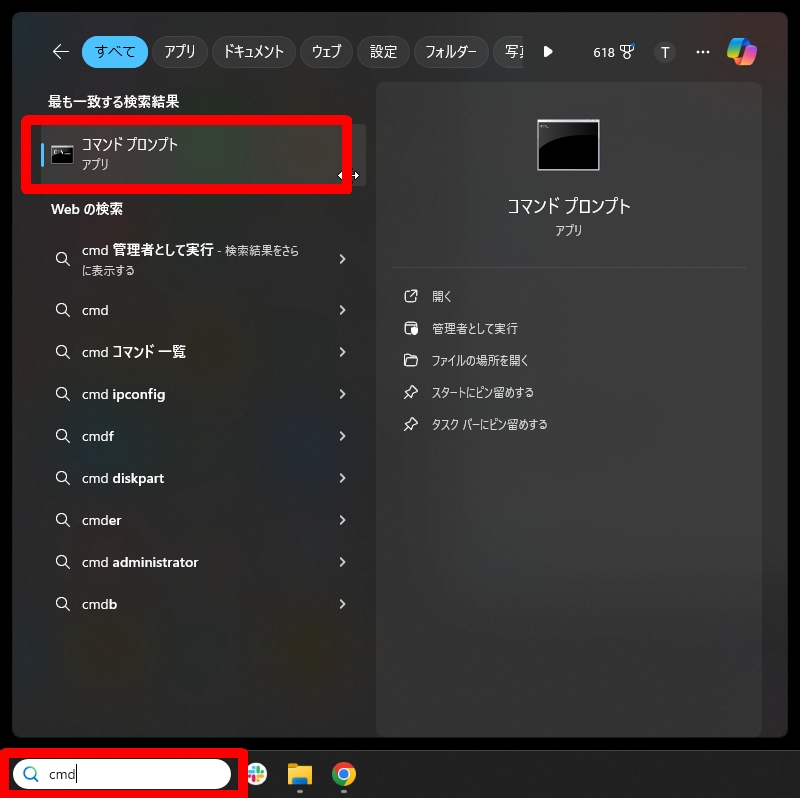
画面左下の検索窓に「cmd」(またはコマンドプロンプト)と入力します。(タスクバーの検索窓を非表示にしている場合は、「Windowsボタン」を押してから検索)
※Windowsボタン + R(ファイル名を指定して実行のショートカット) → 「cmd」と入力しても起動できます。
2.コマンド プロンプトでリネーム
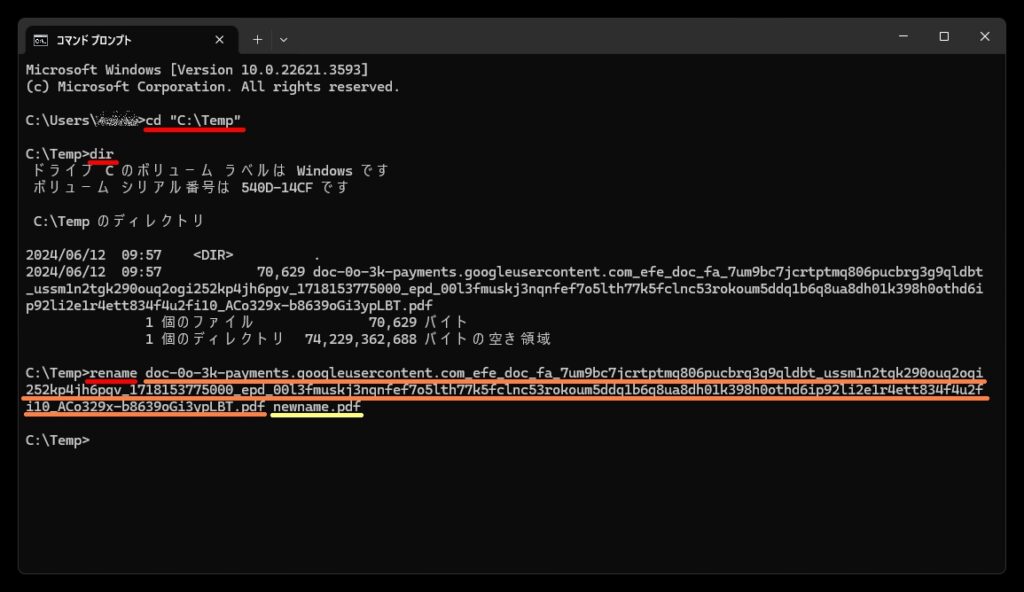
以下のような手順でコマンド入力していきます。
- cd "リネームするファイルがあるフォルダパス"
- アクティブなフォルダが指定したフォルダに変更されます。(フォルダパスに日本語やスペースを含む場合は必ずダブルコーテーションで括ります)
- dir
- ファイル一覧が表示されます。
- ファイル一覧からリネームしたいファイル名をコピー
- ファイル名をドラッグして右クリック(または、Ctrl+C)でコピーできます。
- rename 今のファイル名 新しいファイル名
- 今のファイル名を入力するときに右クリック(または、Ctrl+V)で先程コピーしたファイル名を貼り付けできます。
- エンターキー(Enter)
- 名前が変更されます。
ファイル名が正常に変更できれば、Windowsのエクスプローラーでファイルが開けるようになります。
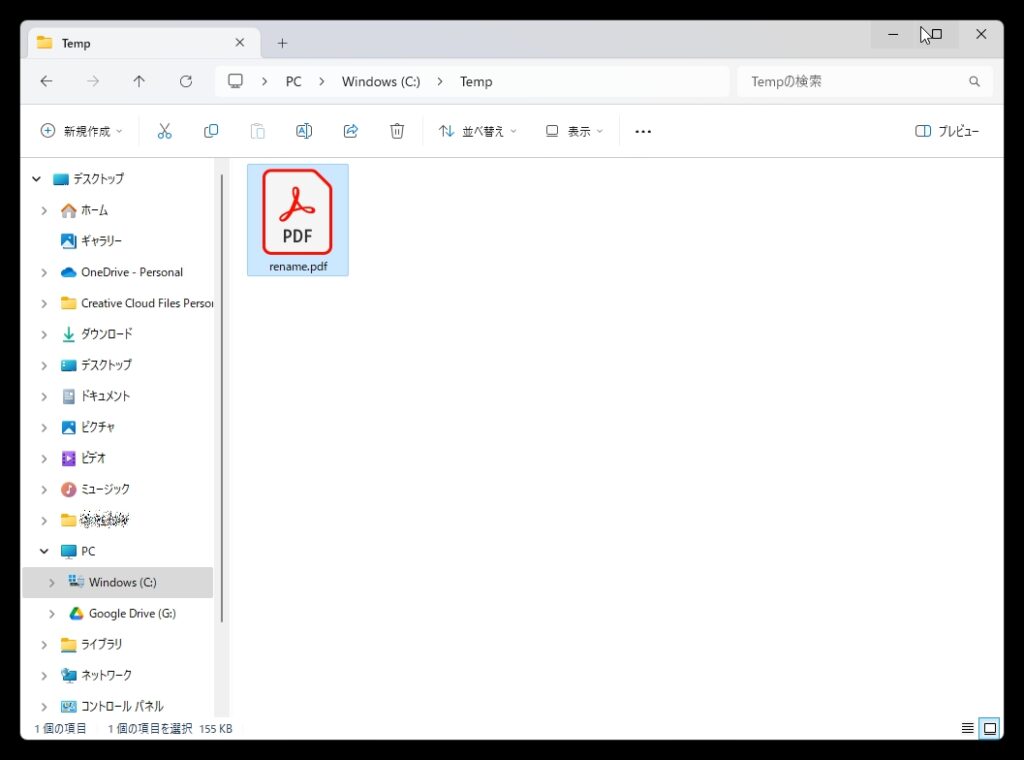
renameでエラーが出る場合
コマンド プロンプトの rename コマンドを使っても長いファイル名をリネームができないことがあります。その場合は、8.3形式でファイル名を指定してリネームしてやります。
8.3形式でファイル名とは
MS-DOSやWindows 3.1など、かなり昔のパソコンで採用されていた短いファイル名(8文字+,拡張子)の形式。最近のWindowsでも通常のファイル名とは別に内部的に8.3形式の短いファイル名が自動付与されています。
コマンド プロンプトで8.3形式のファイル名を指定してリネーム
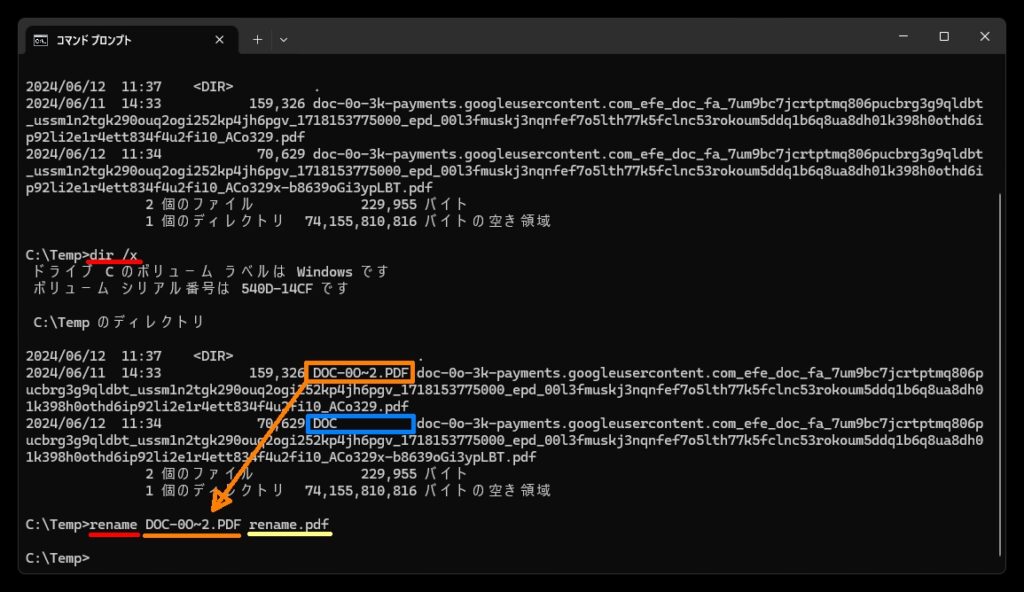
以下のような手順でコマンド入力していきます。(cd でアクティブなフォルダ変更後から)
- dir /x
- 8.3形式のファイル名を含むファイル一覧が表示されます。
- ファイル一覧からリネームしたいファイルの8.3形式のファイル名をコピー
- 通常のファイル名の左隣の列に8.3形式のファイル名が表示されています。(例:DOC-0O~2.PDF)
- rename 今のファイル(8.3形式) 新しいファイル名
- 注意:上図の青枠のように拡張子が表示されていない「正しくない8.3形式のファイル名」になっている場合はリネームできません。(ファイル名が長すぎる場合は、8.3形式でもおかしくなる?)
- エンターキー(Enter)
- 名前が変更されます。
8.3形式でもリネームできない場合
ここまでくると通常のWindows操作ではリネームできないので、どうやっても開くことができません。(何か方法があるかもしれませんが、私は知りません)
そのため、ファイル名が長すぎるファイルを再度”ファイル名が長くならないように”再入手して、残っている長いファイル名のファイルを削除してやります。
なお、8.3形式でリネームできないファイルはコマンドプロンプトの delete コマンドでも削除することができないので、「File Shredder」などのフリーソフトで強引に削除してやる必要があります。
推奨ソフトというわけではないですが「File Shredder」は、窓の杜やVectorソフトでも紹介されているので安心して利用できそうです。私も使ったことがありますが、特に問題なくできました。(もちろん自己責任でお願いします)
※削除ではなく強引にリネームするフリーソフトもあると思いますが、ファイル名が長すぎるファイルを確実にリネームできるソフトの情報を探しても見つかりませんでした。
File Shredderをインストール
Webブラウザで「File Shredder」を検索すると上位にVectorソフトが出てくると思うので、まずそのページにアクセスします。※窓の杜でも、File Shredderのサイト(英語)でも構いません。
その後、指示にしたがってダウンロード&インストールしていきます。
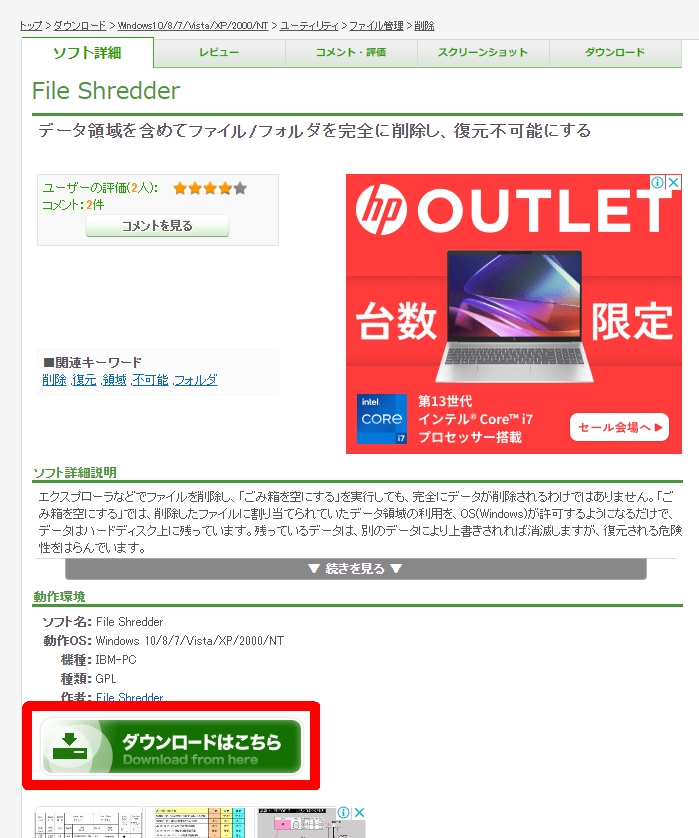
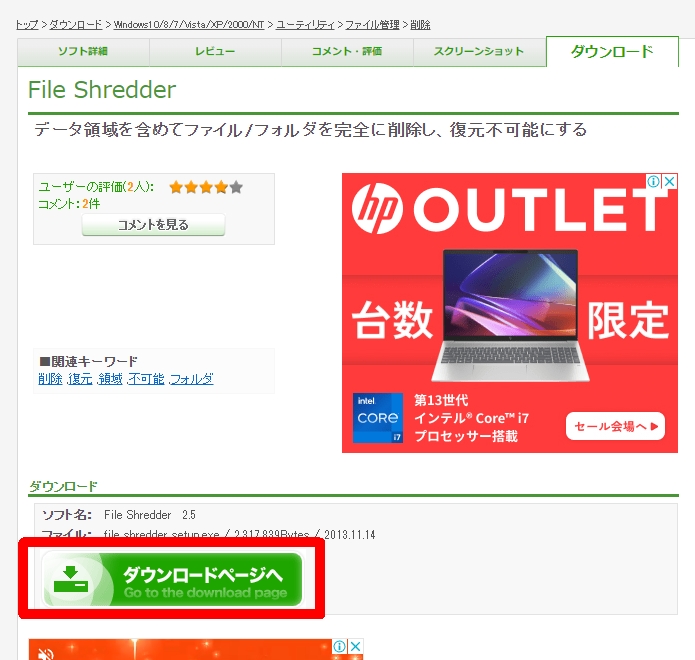
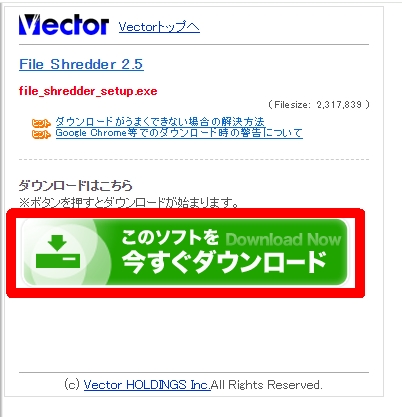
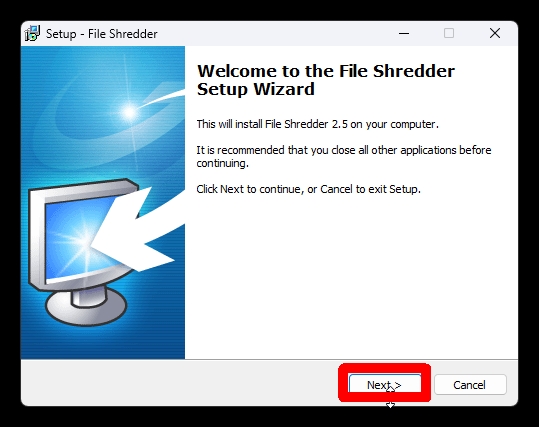
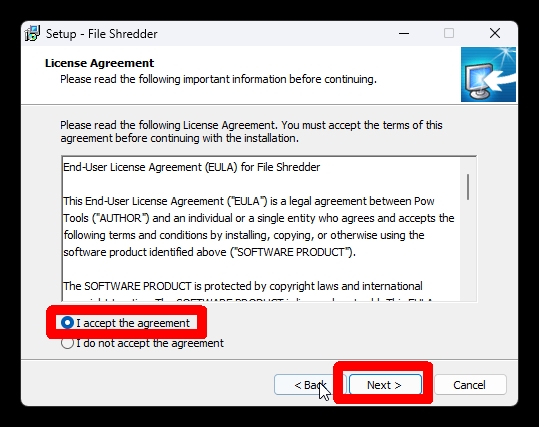
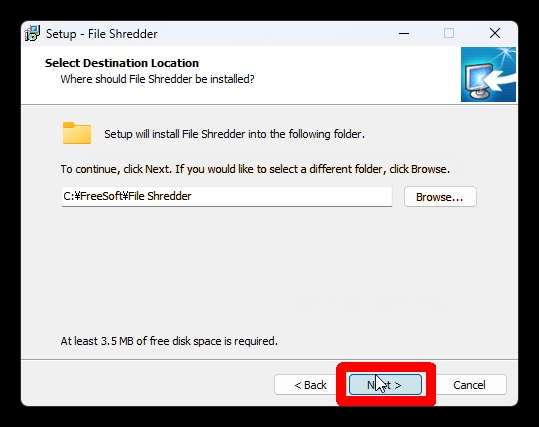
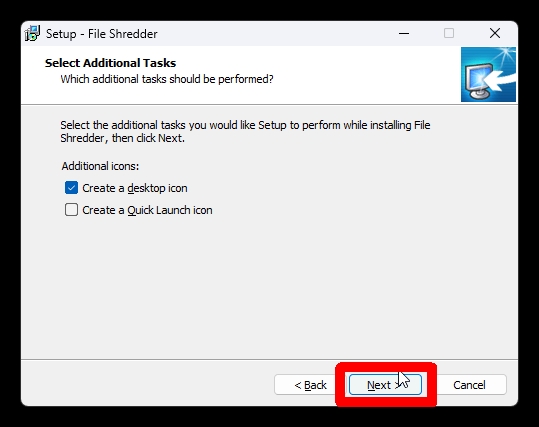
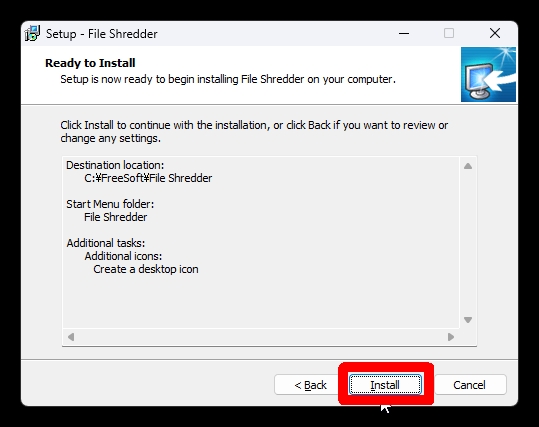
起動後、ファイル選択して削除
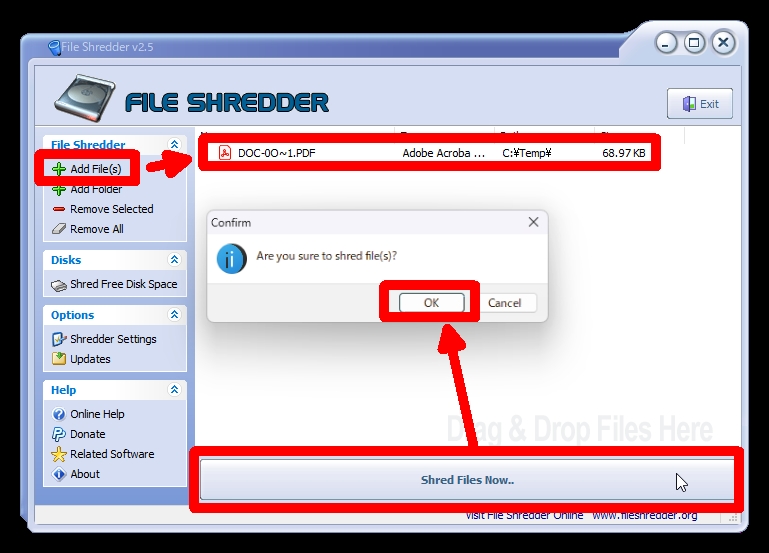
以下のような手順で操作していきます。
- Add File(s)をクリック
- 削除したいファイルを選択
- Shred Files Now... をクリック
- OKをクリック
これでファイル名が長すぎてどうにもできなかったファイルが削除されます。※ゴミ箱にも入らず抹消されます。
今後使う予定がない場合は、「設定/アプリ/インストールされているアプリ」より File Shredder を見つけてアンイストールしておきましょう。
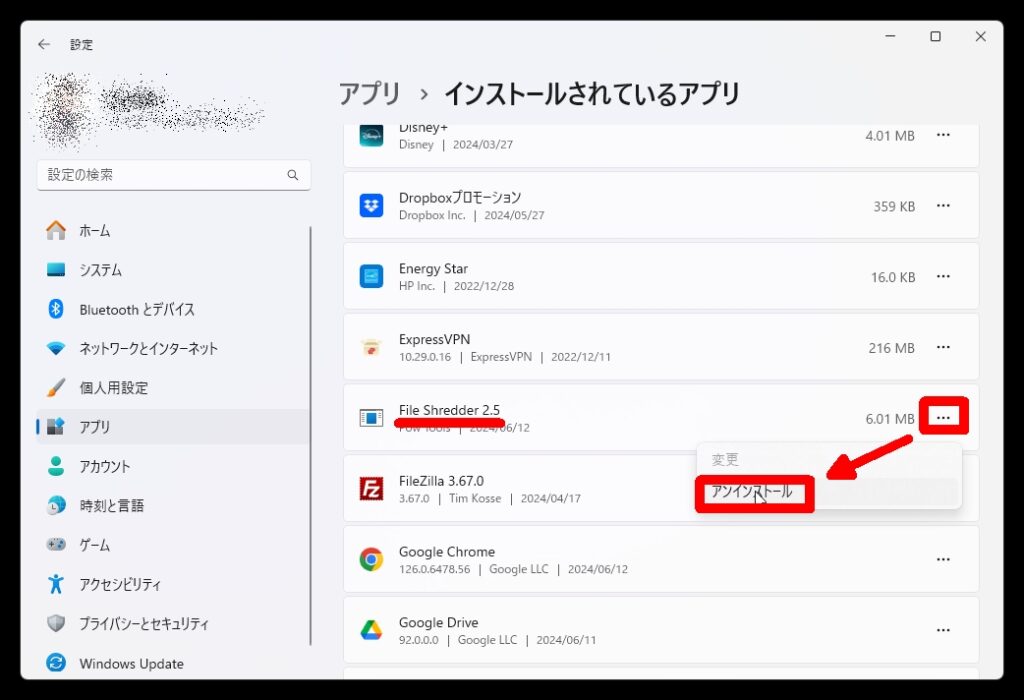
まとめ
急に開くこともリネームすることも削除することもできないファイルができると焦りますよね。
この方法で解決できると嬉しいです。
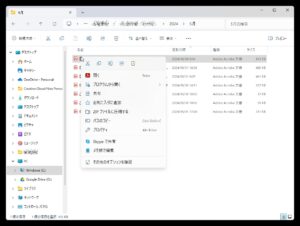
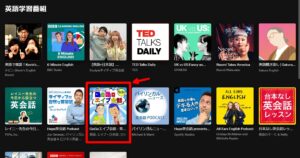
めちゃくちゃ助かりました!結局ファイルシュレッダーのインストールまですることになりましたが、無事に削除できてほっとしています。
コメントありがとうございます!
お役に立てて嬉しいです!